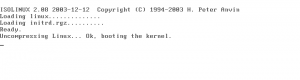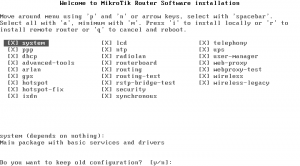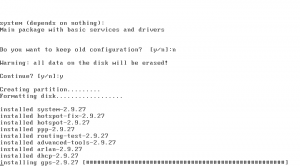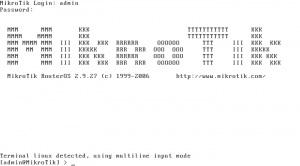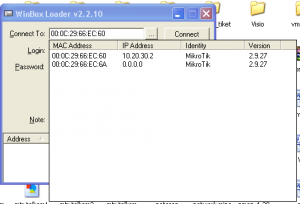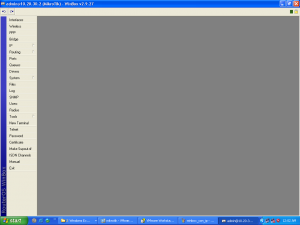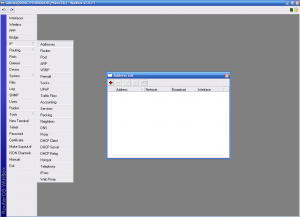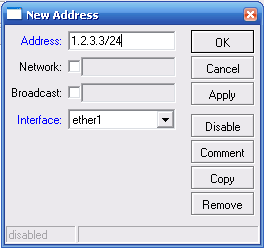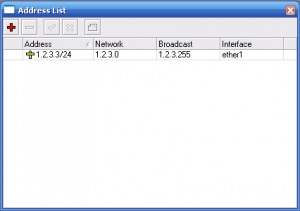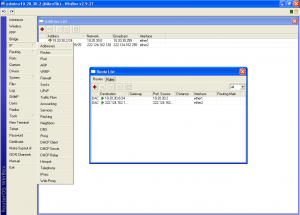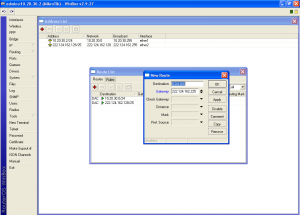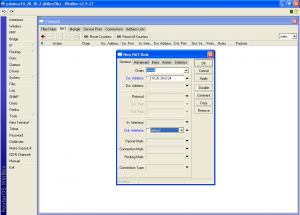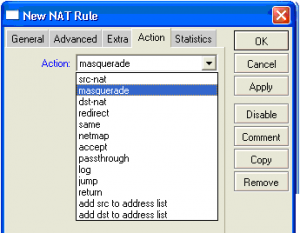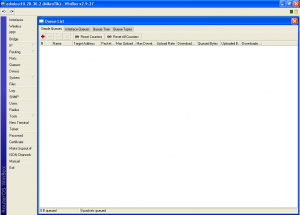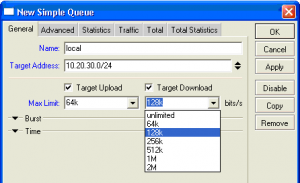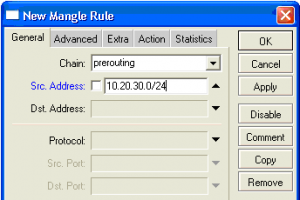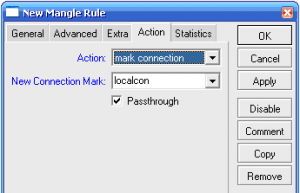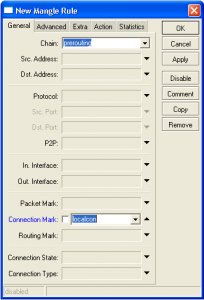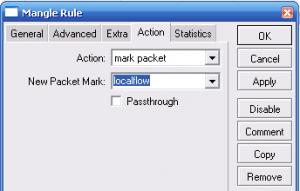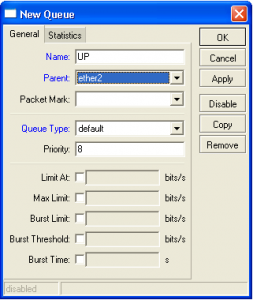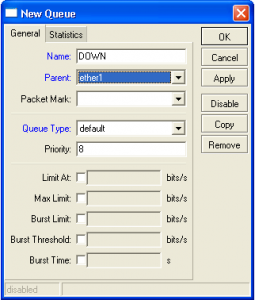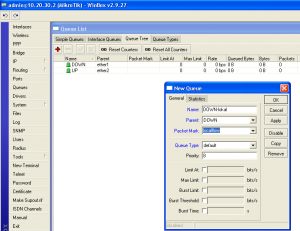Install Mikrotik
MIKROTIK
SEBAGAI ROUTER
Instalasi
Cara
instalasi sangat mudah tinggal setting agar komputer bisa boot dari
CDROM. Kemudain masukkna CD MIKROTIK. Ketika komputer di booting CD
akan mulai bekerja booting awal system MIKROTIk, bisa dilihat di
gambar di bawah :
Apabila
proses booting awal berjalan dengan baik kemudian akan ditampilkan
menu instalasi MIKROTIK sepert berikut :
Pada menu
instalasi di tampilkan service apa saja yang ingin kita install.
Untuk lebih mudahnya kita pilih semua service yang di sediakan dengan
menekan tombol ‘a’. maka semua service akan terpilih
Apabila
kita menginstall baru tekan tombol ‘n’ atau apabila kita hanya
menambahkan service baru tekan tombol ‘y’ agar konfigurasi yang
sudah di buat tidak hilang.
Langkah
berikutnya akan disiapkan ruang harddisk yang akan di pakai oleh
MIKROTIK dengan memformatnya dan mengkopikan file-file yang
dibutuhkan
Setelah
proses pengkopian file selesai kemudian proses instalasi membutuhkan
reboot ulang. Apabila semua proses instalasi tidak mengalami error
setelah reboot ulang di layar akan muncul tampilan user login dan
password, seperti gambar di bawah :
Secara
default user yang dipakai adalah user admin dengan password
yang masih kosong. Setelah login tampilan awal akan seperti berikut :
Kita tidak akan membahas perintah command line, karena akan sangat rumit
dan sulit untuk menghafalkannya. Untuk mensetting Mikrotik ini kita
menggunakan tools lain yaitu Winbox. Tools winbox ini bisa
diambil secara free di website http://www.mikrotik.co.id.
Dengan
Winbox ini kita bisa mendeteksi System Mikrotik yang sudah di install
asalkan masih dalam satu network, yaitu dengan mendeteksi MAC address
dari ethernet yang terpasang di Mikrotik. Tampilan awal pertama kali
mengaktifkan winbox adalah seperti berikut :
Kita
tinggal pilih MAC address yang sudah terdeteksi dan klik tombol
Connect. Maka akan muncul tampilan seperti di bawah :
Langkah awal yang perlu dilakukan adalah memberi IP Address, melalui menu ip –> addresses.
Kemudian akan masuk ke windows yang memunculkan IP address
Untuk menambahkan ip address klik menu +
, kemudian kita tuliskan ip address yang akan digunakan dan
untuk ethernet nomor berapa. Setelah itu klik tombol ok
Setelah ip sudah di setting maka di daftar ip muncul nomor ip nya
Langkah selanjutnya adalah menentukan default gatewaynya, yaitu melalui menu
ip –> Routes ,
kemudian akan ditampilkan windows seperti di bawah untuk menambahkan
default gateway dengan klik tombol +
Akan di tampilkan windows seperti dibawah
Isi di bagian Gateway dengan ip address default gatewaynya. Bagian
Destination di isi 0.0.0.0/0 yang berarti semua routing di
arahkan ke ip gatewaynya.
Setelah
ip dan gateway terpasang tinggal pengetesan dengan ping gateway
apabila sudah ping reply berarti sampai bagian ini sudah benar,
tinggal membuat setting agar pc dari LAN lokal bisa terkonek.
Kita perlu membuat NAT dengan cara klik ip –> Firewall –> NAT ,
untuk menambah setting NAT tekan tombol +.
Kemudian bagian Src. Adress disini netwok LAN Local yang akan di
NAT-kan. Bagian Out. Interface diisi ethernet dengan ip
address yang berada di luar network LAN.
Pada Tab Action, di bagian Action diisi dengan Masquerade.
Kemudian tekan tombol OK . Maka setting NAT akan di tampilkan pada windows
Firewall.
Setelah setting NAT udah OK, maka dari LAN internal sudah bisa terkoneksi
dengan LAN lain melaui router ini.
Langkah
selanjutnya adalah pengaturan bandwidth. Menu untuk mengatur
bandwidth adalah pada menu Queues.
Ada beberapa Tab pada windows Queues List :
-
Simple Queues
Pada bagian ini pengaturan bandwidth dengan ketentuan yang sederhana
dan besarnya bandwidth fix (64k, 128k, 256k, 512k, 1M dan 2M).
Bagian Target Address di isi ip host atau network yang berada di
bawah router ini yang akan di batasi penggunaan bandwidthnya.
Di Tab Advanced, bisa di gunakan untuk membatasi bandwidth yang di
gunakan oleh p2p program seperti emule, edonkey dll
-
Queue Tree
Sebelum membuat Queue Tree perlu terlebih dahulu kita membuat mangle
di menu Firewall. Yang perlu di buat ada dua macam : mark connection
dan mark packet.
Membuat Mark Connection : Menu IP –> Firewall –> Mangle –> +
Membuat Mark Packet : Menu IP –> Firewall –> Mangle –> +
Setelah Marck Connection dan Mark Packet dibuat kemudian kita mulai
membuat Queue Tree dengan terlabih dahulu menentukan Parent untuk
download dan parent untuk Upload. Pada parent ini bisa langsung di
setting besarnya bandwidth yang dialokasikan pada bagian Limit At
dan Max Limit
Setelah dibuat parent baru membuat child yang ada di bawah parent
tersebut